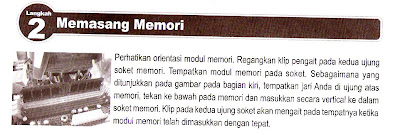BUILD YOUR GAMING MACHINE!!!!
Untuk membangun Gaming Machine dengan dana yang terbatas kita terlebih dahulu harus mengenal komponen-komponen yang perlu di prioritaskan untuk tujuan akhir yakni dapat “BERMAIN GAME DENGAN NYAMAN” sesuai dengan tebal kantong kita. Melalui artikel ini akan akan kita urutkan mana saja sebenarnya komponen-komponen yang dijadikan prioritas di dalam Komputer GAME
1. PSU
Kenapa prioritas utama adalah PSU? Kita tanya GALILEO? Jangan pernah menganggap remeh PSU karena Ibarat tubuh manusia, ini bertindak seperti Jantung dan memiliki tanggung jawab yang besar dalam menunjang kinerja komputer Game. PSU yang baik adalah dasar utama dalam game PC terutama bagi gamer yang menghabiskan waktunya lebih dari 1 jam sehari terlebih lagi untuk GAMENET, SLI/CrossFire sangat tidak di sarankan PSU Standard.
Rekomendasi FSP Saga 400 watt.Kalo kamu belum punya duit buat beli PSU ini alternatif lain yaitu PSU Extreem 500watt namun ini tidak kami sarankan untuk VGA high end
2.VGA
Mungkin inilah komponen yang paling sering di ganti dalam satu kali siklus PC mungkin normal kalo sampai 3X kawin cerai antara MoBo lama dengan VGA baru karena komponen ini adalah yang paling bertanggung jawab terhadap tampilan/Visual terelebih kalo pautannya masalah Game. Gamers bisa saja tidak merasakan perbedaan pada saat processor diganti dengan yang lebih cepat…… Tetapi seorang gamers akan dapat membedakan kualitas grafik sebuah game dengan VGA yang berbeda…seperti membandingkan antara hitam dan putih……Jadi tidak aneh jika VGA merupakan komponen yang paling dicari untuk menemani perkembangan Game PC yang Luar biasa!!!!! .VGA ini bertanggung jawab terhadap tampilan grafik. Baik dari segi performa maupun Qualitas…. Disarankan untuk memilih VGA basic DirectX 9.0c dan mendukung shader model 3.0 sarat mutlak game sekarang…….. pilih vga dgn memory minim 256MB, dan Bandwit minimal 128bit. Pernah dicoba koq VGA GF 6800XT untuk memainkan CRYSIS dgn FPS masih layak jalan!!!! Coba aja kalo gak percaya :p
Rekomendasi Low End : Ati X 1550(banget), GF 6800XT/7300 GT(untuk Game MoH Airborn/Stranglehold gakbisa jalan)
Rekomendasi Mid End : ATI HD 3650, GF 8600GT
Rekomendasi High End : ATI HD 3870X2 (Dual Core VGA), 2x GF 8800GT(SLI)
Rekomendasi Banget : HD 3850 512MB (Nice View), GF 8800GT 512MB (Great Performence)
3. Mainboard
Memilih Mobo kita harus berhati-hati yang paling penting dari Para gamers harus mengetahui fitur apa saja yang terdapat di dalamnya kalau perlu search dengan Google untuk mengetahui lebih lanjut fitur yang diangkat dan kita sesuaikan dengan pilihan kita dan bagi para gamer mania yang memiliki dana terbatas jangan terlalu memaksakan diri yang paling penting adalah kami sarankan terdapat slot PCIExpress 1.0 minimal meski begitu bagi yang ingin berinvestasi untuk 2 tahun lagi bisa membeli Mobo yang mensupport PCIExpres 2.0…… coz sekarang untuk slot AGP, VGA yang menganut teknologi ini di Indonesia sudah Mulai sulit ditemukan
4. Memory
1GB tidak ada tawarmenawar lagi untuk menjalankan game sekarang…. prioritas pertama adalah kapasitas… 2GB DDR2 667 masih lebih baik dari 1GB DDR2 800(6400). Jangan tergiur dulu untuk membeli DDR3 coz Kinerjanya belum optimal dan harganya bisa 5x lipat dari DDR2 terlebih lagi saat ini DDR2 lagi murah-murahnya. Tapi siap-siap aja menurut info 2008 harga DDR3 bakalan turun so…. pilihan tergantung kamu!!! Recomendasi 2x DDR2 667. With life teme warranty, Percaya atau tidak jika kalian memainkan game kelas berat dengan memory yang kecil dalam artian memory kalian berada di bawah sistem reqnya game tersebut maka yang terjadi adalah HDD akan selalu melakukan trace. ciri-ciri tersebut bisa kalian ketahui dengan melihat lampu HDD di case kalian, cek apakah lampu HDD tersebut terus-menerus menyala atau tidak. Akibat dari trace secara terus-menerus maka HDD akan cepat panas dan bisa mengakibatkan kerusakan pada HDD tersebut, Bahkan perubahan bisa terjadi pada HD yang tadinya silent menjadi sangat loud. jadi siapkan memory 2GB minimal untuk memainkan game jaman sekarang, untuk yang menggunakan pekerjaan kantor only yah silahkan menggunakan memory minimal 256MB.
Merek tergantung selera tapi kami merekomendasikan 2X1GB DDR2 667(5300) PATRIOT sebagai pilihan Value untuk PC Gaming dengan budget terbatas
5.Processor
Jangan terlalu mengalokasikan banyak dana untuk Processor. Di rekomendasikan untuk memilih processor dengan kelas menengah saja….!!!! gak perlu terlalu yang HIGHEND…. bahkan untuk budget terbatas sebuah CELERON 420 sudah mampu menjalankan game-game terberat sekalipun (asal didukung dengan PSU,RAM dan VGA yang memadai)……..Trend kedepan Processor Dualcore adalah rekomendasi minimum sebuah PC Game
Rekomendasi yang terbukti value di kelas game saat ini
- AMD X2 4000+ aka Brisbane
- Intel 2140
6. DVD ROM
Jangan ketinggalan piranti yang satu ini adalah Wajib a’in hukumnya untuk Game sekarang Pilihan cari aja saat pameran yang paling murah dengan interface SATA !!! tapi MoBo (Mother Board) kamu harus support SATA!!!! ………….Untuk yang gakpunya SATA alias masih IDE kita sarankan tergantung kegunaannya untuk apa kalo cuma untuk baca beli aja merek SONY sedang kalo untuk kualitas Tulis(Burning) PIONEER sementara unggul
7. Hard Disk
Mau gak mau HD dengan kapasitas besar sekarang adalah penting untuk game PC baru-baru ini karena game-gamenya sendiri memerlukan space yang sangat gendut (jadi keingat perut sendiri he….he….:) )!!! tips membeli HD adalah perhatikan interfacenya (Cari yang support SATA II) dengan buffer memory (sebisa mungkin cari yang besar min 8 MB) karena faktor-faktor itu yang mempengaruhi kecepatan loading data.
Rekomendasi :
Cari Support SATAII dengan Buffer memory 8MB
cari garansi paling lama
Cari yang paling laris di pasaran wilayah anda (Antisipasi jika mati dan garansi tidak
berlaku. komponennya mudah dicari alias kanibalismenya mudah….hiiiiiiii… serem)
Cari kapasitasnya yang Gendut alias besar contoh 160GB
8. Monitor
Disarankan LCD monitor karena untuk pemakaian dalam jangka waktu yang lama LCD jelas akan terasa lebih nyaman di mata dan tidak mudah capek serta konsumsi listrik lebih hemat di bandingkan monitor CRT(Tabung) .Saat memilih LCD hal yang perlu diperhatikan adalah waktu respond monitor (dalam mili second/ ms) semakin kecil akan semakin baik…. hal ini akan terasa saat kita memainkan game2x berkecepatan tinggi seperti racing/FPShooter. Akan terasa gejala Nge-Lag pada tampilan Monitor ….. monitor LDC dengan respond time 2ms sudah mulai banyak di pasaran!!!! Jangan terlalu bernafsu untuk membeli monitor layar lebar karena hanya akan membuat anda frustasi. kalau hanya untuk sekedar menonton film atau untuk pekerjaan kantor mungkin tidak akan menjadi sebuah masalah, tetapi bagaimana jika kamu ingin memainkan game pada monitor layar lebar tersebut? disini yang menjadi pusat perhatian tentu saja vga card kamu. berbeda dengan CRT, monitor LCD memiliki resolusi native yang bila kamu ingin menurunkan resolusi tersebut dibawah reso native maka akibatnya gambar pada monitor akan terasa ugly jadi pilih monitor sesuaikan dengan vga kamu, kalau kamu memiliki vga kelas high i’ts okey bila membeli sebuah monitor dengan reso tinggi, tetapi jika kamu hanya memiliki vga card kelas menengah bawah lebih baik berfikir dua kali untuk membeli monitor layar lebar.
Rekomendasi :Kalo Bisa pilih yang garansinya paling lama!!!!!
Kalo Bisa pilih yang respond time 2ms
pilih yang modelnya sesuai selera
Kalo Bisa pilih yang paling Murah
kami sarankan jangan membeli monitor “BARU” model CRT(Tabung) karena trend kedepan monitor ini gak layak lagi untuk maen game
Kalo kamu gak kuat dengan harga monitor LCD beli aja Monitor CRT(model tabung) BEKAS dengan layar Pure Flat!!


















 )
)
 ya iyalah…
ya iyalah…